.. and got it working

I have a laptop so I can bring that to clients and show some stuff and work at other locations than my home office. As with all computers I have owned after some time the systems can not hold all the stuff you want to take with you and become slower and slower after intensive usage.
As the machine was still good enough for its purpose it was time to give a little boost. I wanted to add some memory (I worked with a lousy 512 MB anyway, which is not very much) and my hard disk was filling up with all sorts of disk images and projects and other stuff that I needed more storage as well.
Just for some extra info: I own a Acer Aspire 6003. I am quite happy with it.
Adding memory
Adding some memory shouldn't be too hard now. On the bottom of the machine is a panel that hides the memory. Taking a screwdriver it is simple to remove the screw and then open the panel. Tada! There is DIMM module. I take this out with care and look at it with interest. It says 256 MB and I have 512 MB total memory. I look inside the opening, but no, I can not find another DIMM. Hmm, this is strange. I have looked at the manual and it says that there should be two memory modules. There are some more panels one that leads to the wireless card and the others are for the battery and de the media drive. Look again in the manual and all over the Acer website but I cannot find out where the other DIMM might be. So, I decide to just replace this DIMM with a bigger one.
Carefully I make a photocopy of both sides of the DIMM so I have with all information necessary to purchase the correct one later. And indeed this came in handy as there are gazillions of memory modules to choose from. I buy a 1 GB DIMM and pop that in and my laptop all of sudden has 1,25 GB of RAM. It was completely plug and play. Unbelievable that things do work like that. Starting up my system is now a lot smoother and faster since there is no swapping going on anymore.
If anyone can tell me where the other DIMM is hiding in my laptop then I might just replace that one as well.
Update
Thanks to one of my readers, Amar, I am now aware that the other DIMM is hiding under the keyboard. Instructions on how to get to that DIMM are available on Amar's blog. But beware of all the hearts ;-)
replacing the hard disk
I had already figured out that adding memory would be much less of a hassle then replacing the hard disk. I had one big requirement with this part of the job: I don't want to be busy reinstalling the OS (Windows XP) and all the applications and then for ever patching all the stuff. I wanted to copy the hard disk to the new drive and replace the old disk with the newer one.
I had the following plan:
- buy an external hard disk casing for a 2.5" drive with a USB interface
- buy a 2.5"hard disk
- put these together and hook it up to my laptop
- copy my hard disk to the new drive
- swap the drives and smile, smile, smile
I combined the first three steps by finding a cheap complete external 120 GB 2.5" drive with USB cable. This would double the storage of my laptop which seemed enough for now.
So I hooked up the drive and started off with grabbing Partition Magic and created some room on the new drive and then started copying the partitions across. I created a new partition in the remaining free space. This takes sometime so in the mean time I watched some World Cup.
With all copying finished I switched everything off screwed open the external casing (voiding my warranty, but what the heck) and took out the new drive. I then swapped it with my laptop's drive and switched the laptop on.
Aaaargh!
Windows started protesting that hal.dll was corrupted or missing. Googling over the Internet and several news groups I found this to be a common problem happening when people tried to do what I did. I tried several of the fruitless solutions and then tried a new approach.
One workable solution appeared to be making a copy of the existing drive without making any changes to partition sizes or adding partitions in the remaining unused disk space.
I downloaded Casper XP trial edition at Future Systems. It gives me 30 days to try it out, which should be more than enough to tackle this problem. I put my old drive back into the laptop and I told Casper XP to copy my drive to the new drive. It warns me that all info will be lost and then told it would take more than 10 hours to complete. A World Cup hardly ever lasts that long so I decided to just let it run through the night.
The next morning it was finished and thanks to some clever algorithms for copy empty space it took just two and a half hours. I swapped the drives and like a breeze my system booted! Absolutely amazing!
Partition Magic came in handy to stretch the partitions to cover the entire drive and in a matter of another half an hour I had my system completely ready.
Conclusion
Even though there was some problem with copying the hard drive in the end it was quite a simple job. You need to know the right approach on copying your Windows XP installation onto a new hard drive and you need the right tools. Looking back I might not have needed Casper XP I could have used Partition Magic (with the right strategy) or Norton Ghost for that matter.
A job is always easy once you know how to do it.



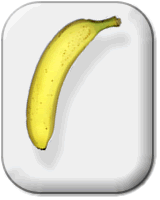
Hi,the other dimm is under the keyboard!
ReplyDeletehttp://www.kriyayoga.com/how_to/how_to_replace_hidden_ram_slot.html
above link shows you how to do it.
Regards.
Amar
Thank you Amar!
ReplyDelete